How to Back Up Your Silhouette Studio Library
Keep all your svg cut files safe when you back up your Silhouette Studio Library! We’ll show you how to back up your files, where to store them, and how to transfer your Silhouette Studio Library to a new computer.
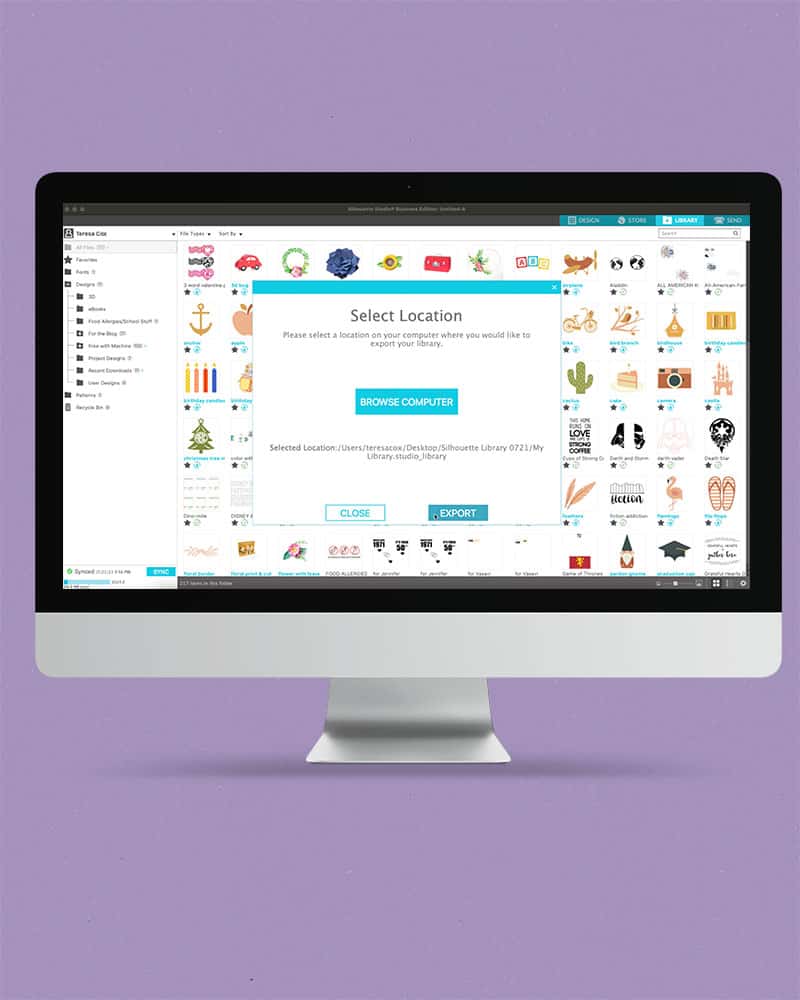
Have you been putting off backing up your Silhouette Design Library? I have, and it’s probably one of the more reckless things I’ve done in a while.
I keep seeing people in all of my Silhouette groups talk about losing their entire library when updating their software or switching computers and not being able to get their Silhouette Design Library on the new computer.
So today I wanted to share three different ways to back up your Silhouette Design Library so you never have to worry about losing all of your svg cut files!
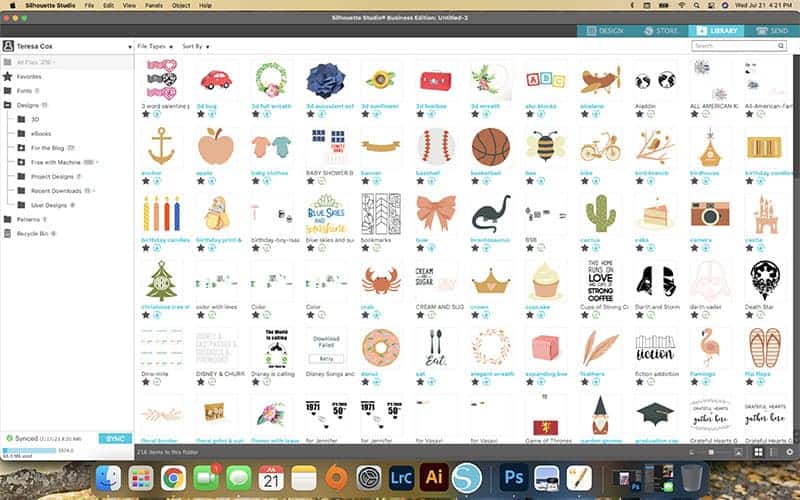
There are lots of places you can get SVG files from, but our favorites are:
- Etsy — (I love this shop and have used her files for a lot of different projects! Like this matching family Santa’s Crew t-shirt and this large Hand Lettered Rudolph sign)
- So Fontsy — (specifically Kitaleigh – who is my favorite designer and whose file I used for my wooden Christmas ornaments!)
- Creative Fabrica — I love this website because you can get fonts, svg cut files and more! You can also buy a subscription and get unlimited downloads a month OR check out their free section which always has lots of goodies to download!
Wherever you get your files from you should always back them up. You’re spending a lot of money on all of this and you don’t want to lose it suddenly without any way of getting it back.
And with that, I should take my own advice. So…I’m showing you how to back up your Silhouette Design Library!
What you need
You won’t need all of these things but to back up your Silhouette Design Library you should have at least two of these things…
- An External Hard Drive (I have this one for family photos and love it)
- Extra space on your desktop or macbook
- A cloud-based service (like Google Drive or Dropbox)
The reason I think you need two is because I always like having a back-up plan.
I think it’s great to export your Silhouette Studio Library to your computer, but what happens if that computer crashes and you cannot recover any of the files (same with an external hard drive)?
Using two different back up systems is the best and most practical way to keep all of your svg files safe.

This post contains affiliate links. I may earn commission from qualifying purchases at no additional cost to you. I will never recommend a product I don’t use or trust.
How to Export Your Silhouette Studio Library
What should you do before backing up your Silhouette Studio Library?
First, log in to your Silhouette account and make sure you have your username and password somewhere handy so you’ll never forget it. Then find your Silhouette Studio upgrade keys and jot them down.
You don’t want to change computers and not have this information somewhere that’s easily accessible.
I switched computers and lost one of my keys (and couldn’t remember my password for the account of an email I no longer had). I also lost all of my designs that I had saved under that email. Don’t be like me!

How do you decide where to export your library to?
The easiest answer is to find out what you already have available to you.
I have one back-up on my Macbook, one on my Desktop and one on an external hard drive. That’s what worked for me and what I had available.
If you have a cloud-based service like Dropbox (which is free to sign up for!) then you can export your library there. You can also do it to your Google Drive (which is also free!).
If you’re constantly adding new files to your library, how often should you back up your Silhouette Design Library?
This really depends on how often you’re creating!
I would recommend at least every 6 months, more often if you’re making a lot of custom files or downloading files that you will consistently use.
If you’re not creating as much (say this is more of a hobby for you) then once a year is probably fine.
Just remember to go in and delete your old library files after you have exported your new one! Do not do it before, you’ll want to have a back up in case something happens to your new export!

Faqs to help you back up your Silhouette Design Library
Why you shouldn’t just use Silhouette’s SYNC option to back up your library.
Silhouette’s SYNC option is meant to be used to transfer files between different computers. It is not meant as a back up for all of your Silhouette files.
You want a file you can store locally if you can — like on your own computer’s hard drive.
If you have more than one computer running the Silhouette Software, should you make a back up from each computer?
No, you do not have to!
If you’re using the Silhouette’s SYNC option all of your files will be on both computers.
What about fonts? Will the back up also export all of the fonts in the Silhouette Software?
No it will not! You will have to make a separate back up of all of your fonts on your computer!

Other tutorials from our Learn Your Silhouette Series!
- How to cut paper with your Silhouette
- How to cut and weed small vinyl designs
- How to use transfer tape
- How to get clean paint lines when using a vinyl stencil
- How to layer vinyl decals

How to Back Up Your Silhouette Design Library
Materials
- External Hard Drive
- iCloud Service (like Dropbox or Google Drive)
- Extra Space on Your Mac or PC
- Download our Silhouette Studio Tracker PDF
Instructions
- Open your Silhouette Design Library.
- Go to the Library Tab up top.
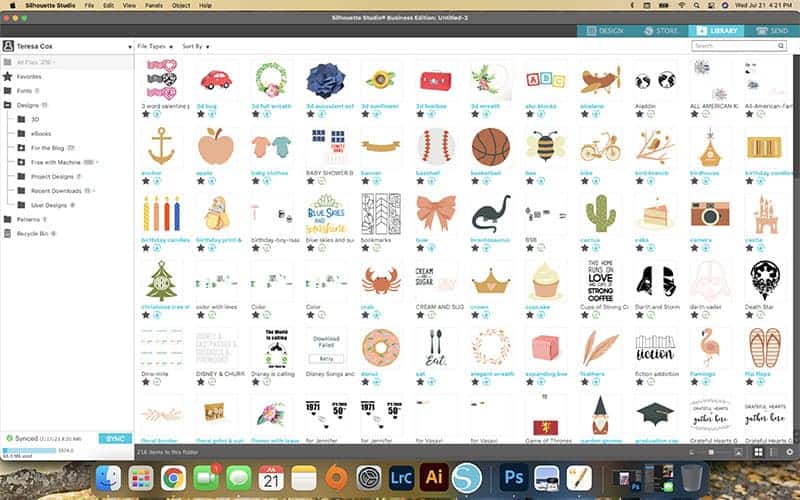
- Click on your name in the top left corner, scroll down to Export Library and click it.
- Select the location you'll save your file to.
- I saved mine to my Desktop so it would be easy to find. Make sure you name your file something relevant so you know what it is. I used 'Silhouette Library 0721' -- so I would know the date of my latest back-up.
- Click Export.
- You should be able to find go back to where you saved your Silhouette Library on your computer and find the file.
- Now you can move it to an external drive or iCloud storage if you want to!
- Download our Silhouette Studio Tracker to keep all your information (Silhouette Software keys, emails, passwords and backup information) in one place!
Recommended Products
As an Amazon Associate and member of other affiliate programs, I earn from qualifying purchases.
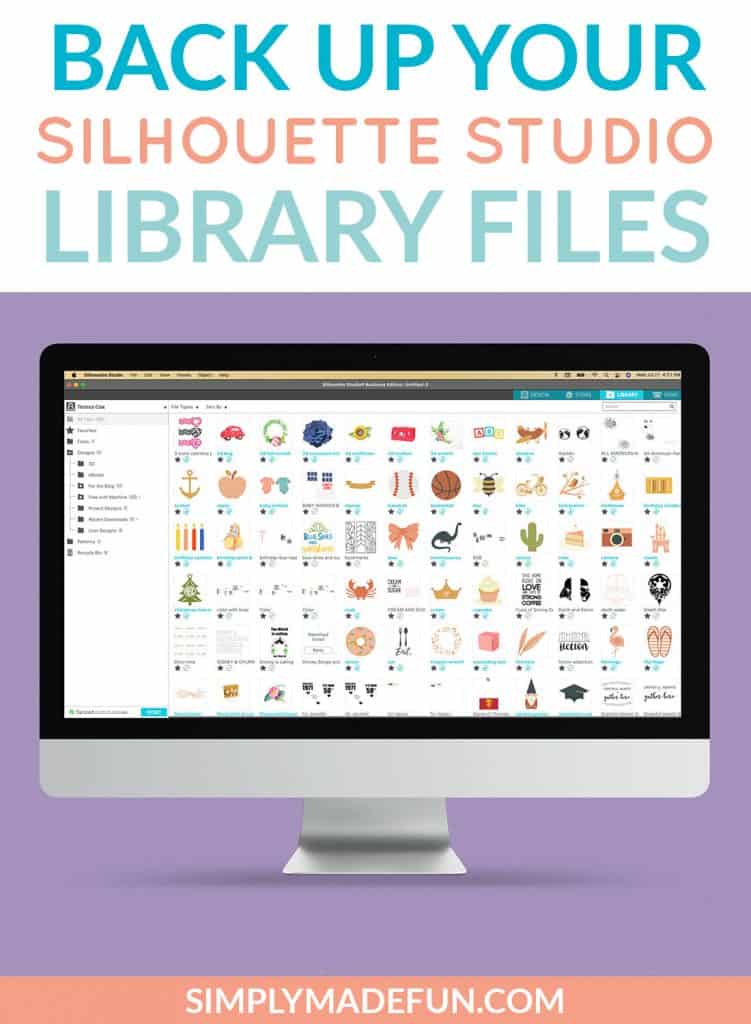

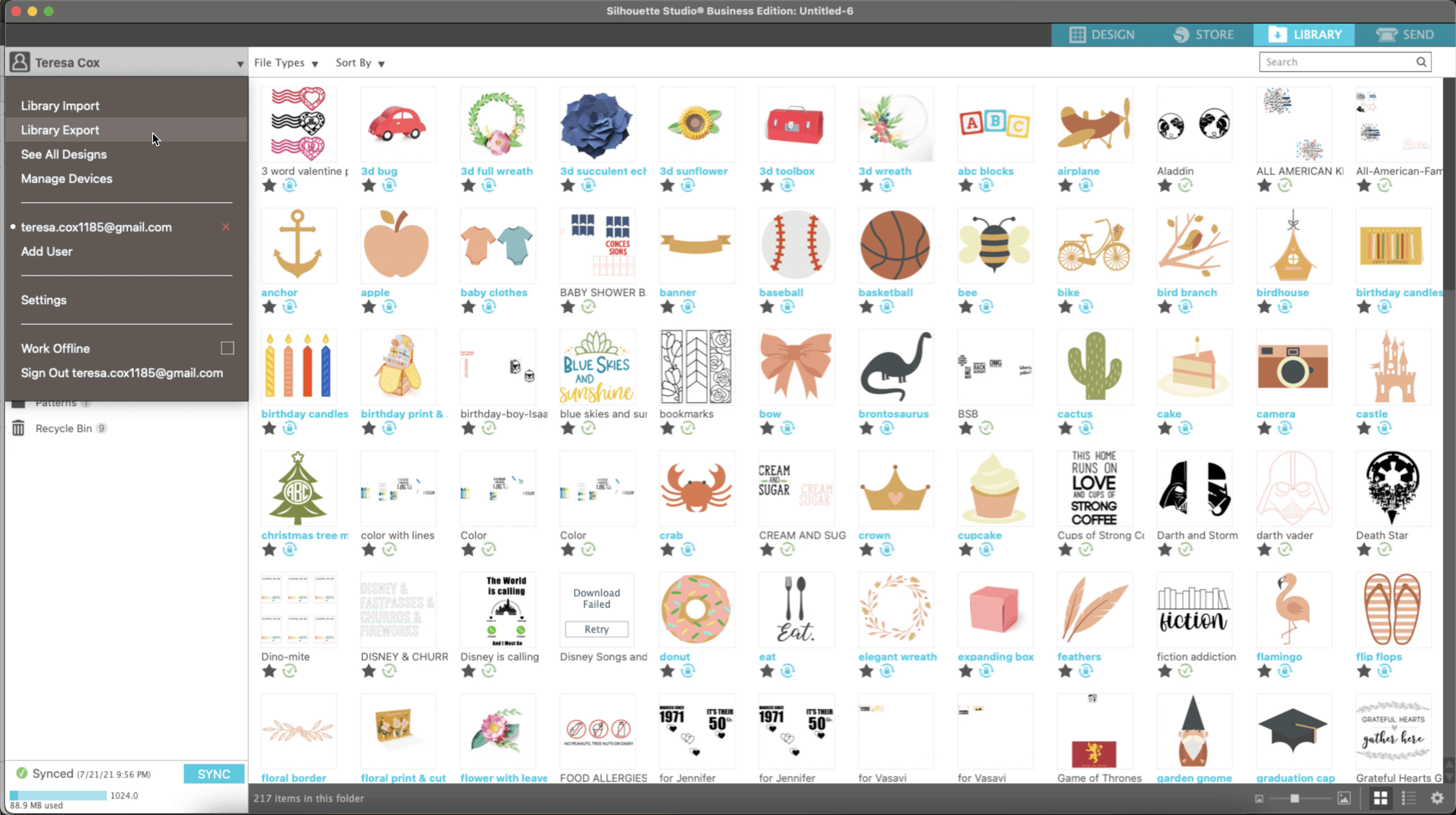
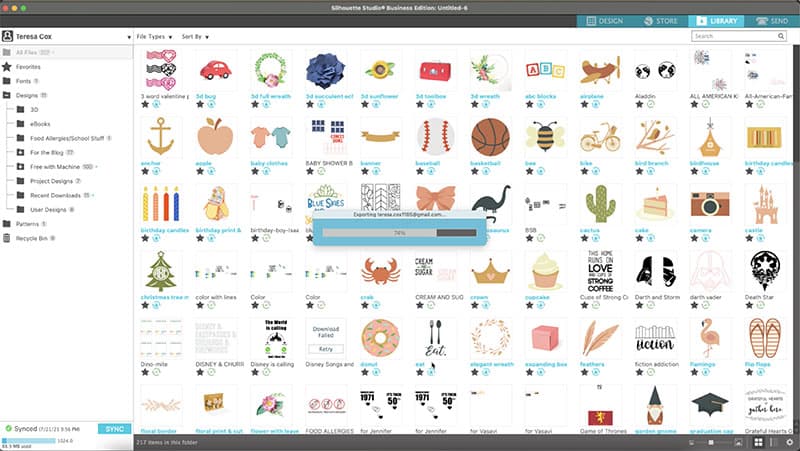



That’s great that you can do that. Can it be done with design space? I have tons in DS and often thought, what would I do if I decided to switch machines.
Hi Angela! I’m not sure how to export a library in DS but I would assume you could save your files as svg’s or png’s and upload them into the Silhouette Software if you do decide to switch!